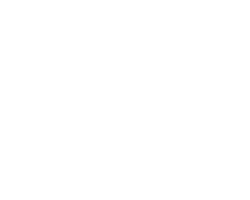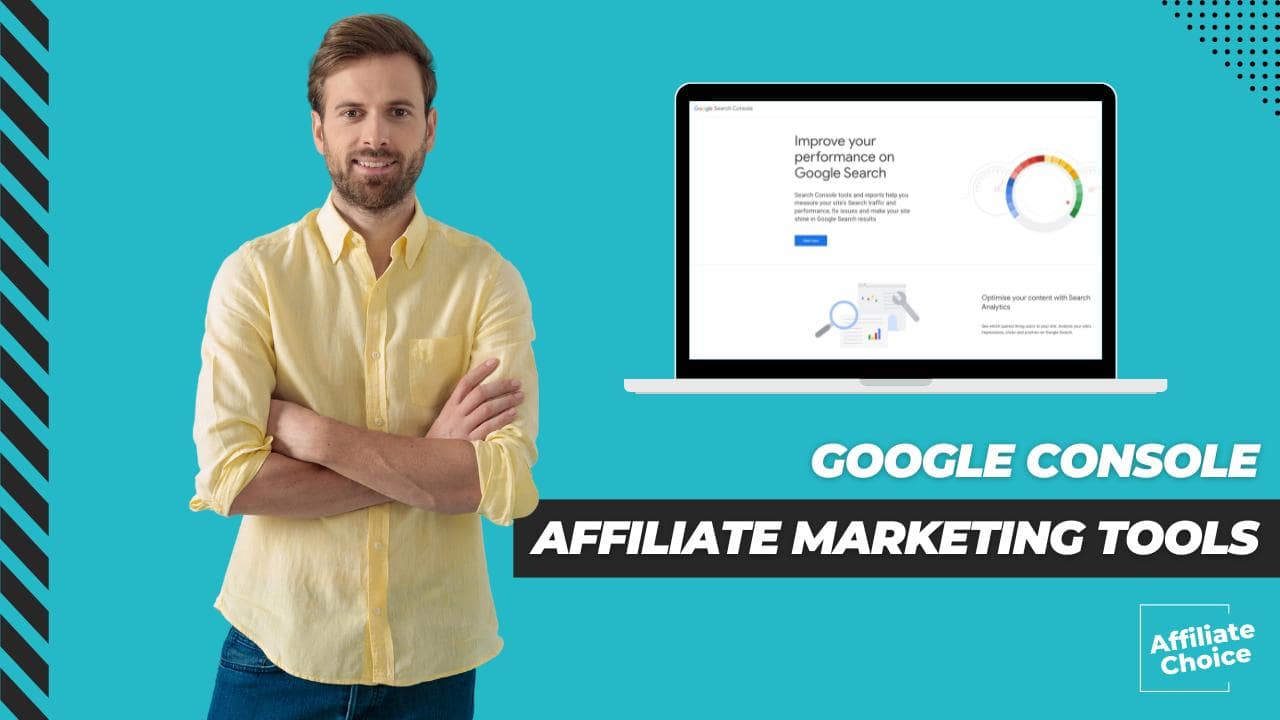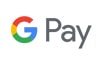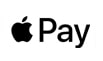In today’s digital age, the visibility of your website on search engines can make or break your online presence. This is where Google Console, an indispensable tool for website owners, bloggers, and SEO professionals, steps into the limelight. It’s not just a dashboard; it’s your website’s health check, performance monitor, and SEO advisor, all rolled into one. Google Console offers an unparalleled glimpse into how Google views your website, providing crucial insights that can significantly enhance your site’s search engine ranking.
At its core, Google Console helps you understand and improve how Google sees and interacts with your site. Whether it’s monitoring your website’s performance in search results, identifying and fixing crawl errors, or submitting sitemaps, Google Console equips you with the tools necessary to elevate your site’s SEO strategy. By highlighting issues that could impact your rankings, such as broken links or slow-loading pages, it allows you to make informed decisions and actionable changes. Additionally, it’s invaluable for tracking your site’s search traffic, understanding how users find you, and even which queries show your site in search results.
The benefits of integrating Google Console into your website management and SEO strategies are profound. Not only does it offer a direct line of communication with Google, alerting you to issues and penalties, but it also provides a wealth of data on your site’s performance. From which pages are most popular to how your site appears in search results, Google Console is an essential tool in your digital toolkit. Whether you’re a seasoned SEO veteran or just starting, setting up Google Console is a critical step towards unlocking the full potential of your website.
Getting Started with Google Console
Google Console, formerly known as Google Webmaster Tools, is a free service offered by Google that is indispensable for anyone aiming to optimise their website’s visibility and performance. At its essence, Google Console is a conduit between your website and Google’s search engine, providing a suite of tools and reports that help you monitor, maintain, and troubleshoot your site’s presence in Google Search results.
This tool is pivotal for understanding how Google views your site, offering insights into the indexing of your pages, the visibility of your content, and how users interact with your site through Google Search. With Google Console, you can see which of your pages are indexed, submit new content for crawling, and remove content you don’t want shown in search results. It also allows you to see how your site appears in search results, understand which searches bring users to your site, and optimise your site for those queries to increase visibility and click-through rates.
Beyond mere analytics, Google Console is critical for identifying and resolving issues that could impact your SEO performance. It alerts you to errors such as broken links, security issues, and indexing problems, providing actionable feedback to enhance your site’s health and search performance. It also offers insights into mobile usability, helping ensure that your site is friendly to users on all devices, which is increasingly important in today’s mobile-first world.
Google Console is not just a tool but a vital resource for anyone serious about improving their website’s search performance. It offers a direct glimpse into how your site is perceived by Google, enabling targeted improvements that can lead to better visibility, enhanced user experience, and ultimately, higher search rankings. Whether you’re a business owner, an SEO professional, or a blogger, setting up and utilising Google Console is a fundamental step towards achieving online success.
Creating a Google Account
Creating a Google account is the first step towards unlocking the extensive features of Google Console, a critical tool for enhancing your website’s performance and visibility. If you don’t already have a Google account, the process is straightforward and opens the door not just to Google Console, but to a wide array of Google services. Here’s a simple guide to creating your Google account:
- Visit the Google Account Creation Page: Open your web browser and go to the Google account sign-up page by navigating to accounts.google.com/signup.
- Enter Your Details: You’ll be prompted to enter some personal information, including your first and last name. If you’re setting up an account for a business or organisation, consider using the name that represents your entity best.
- Choose an Email Address: You can create a new Gmail address or use an existing email address from any provider. If you’re creating a new Gmail address, it will also serve as your Google account username. Choose an email address that you’ll remember and that represents you or your business appropriately.
- Set a Secure Password: Choose a strong, secure password to protect your account. Google will provide guidelines to ensure your password is strong enough. It’s advisable to use a mix of letters, numbers, and symbols to enhance security.
- Verify Your Phone Number: Google may ask you to verify your phone number for security purposes and to help you recover your account if you ever lose access. This step is optional but recommended.
- Provide Recovery Information: Adding a recovery email address is also optional but can be invaluable for account recovery. It’s a good idea to use an email address you have reliable access to.
- Agree to the Terms of Service: Review Google’s Terms of Service and Privacy Policy. If you agree to the terms, proceed by clicking on the “I agree” button. It’s important to understand how Google will manage your data and privacy.
- Complete the Sign-Up Process: Once you’ve filled in all the required information and agreed to the terms, your Google account will be created. You can now use this account to access Google Console and a wide range of other Google services.
- Access Google Console: With your Google account ready, navigate to Google Console’s website (search.google.com/search-console) and sign in with your new Google account to start setting up your website.
Creating a Google account is a simple and essential step towards leveraging the power of Google Console for your website. Once your account is set up, you’re well on your way to improving your website’s SEO, visibility, and performance on the web.
Accessing Google Console
Once you have a Google account, accessing Google Console and starting the setup process for your website is straightforward. Here’s a step-by-step guide to get you started:
- Navigate to Google Console: Open your web browser and go to the Google Console website by entering search.google.com/search-console in the address bar. This direct link takes you to the homepage of Google Console.
- Sign In: If you’re not already signed into your Google account, you’ll be prompted to sign in. Use the Google account credentials you created or already have. This account should be the one you intend to associate with your website on Google Console.
- Welcome Screen: Upon signing in, you’ll likely be greeted by the Google Console welcome screen. This screen provides a brief overview and may include prompts to start the setup process.
- Add a Property: To begin monitoring and managing your website’s presence in Google Search, you need to add it as a property in Google Console. Look for a button or link that says “Add Property” or “Start Now.” Click on it to proceed.
- Choose Property Type: Google Console offers two types of properties you can add: Domain and URL-prefix.
- Domain property includes all subdomains (like www and non-www) and protocols (http and https), requiring DNS verification. This is recommended for a comprehensive view of your website.
- URL-prefix property is specific to the exact URL you enter, including the protocol (http or https) and whether www is used. It offers several verification methods and is easier for quick setups.
- Enter Your Website Details: Based on the property type you choose:
- For a Domain property, enter your domain name (e.g., example.com) without any protocol (http/https) or path.
- For a URL-prefix property, enter the full URL of your website (e.g., https://www.example.com).
- Verify Ownership: To confirm that you own the website you’re adding, you’ll need to verify your ownership. Google Console will provide several methods for verification, such as DNS record, HTML file upload, HTML tag, Google Analytics tracking code, or Google Tag Manager container snippet. Choose the one that best suits your access level and capabilities.
- Follow Verification Instructions: Depending on the verification method selected, follow the detailed instructions provided by Google Console. Each method has clear, step-by-step guidance to ensure successful verification.
- Complete the Setup: After verifying ownership of your website, Google Console will begin to gather data on your site’s performance in Google Search. It might take some time for data to appear, as Google needs to crawl and index your site.
- Explore Google Console: Once the setup is complete and your property is verified, explore the various reports and tools available in Google Console. From performance analytics to indexing issues, you have a wealth of information at your fingertips to improve your website’s SEO and performance.
By following these steps, you’ll successfully access Google Console and start the journey toward optimising your website’s presence in Google Search. Google Console is a powerful ally in understanding and enhancing your site’s performance, so take the time to familiarise yourself with its features and capabilities.
Verifying Your Website
Importance of Verification
Verifying ownership of your website in Google Console is a fundamental step that serves as the gateway to unlocking a comprehensive suite of tools and insights about your site’s performance in Google Search. This verification process is crucial for several reasons:
- Access to Sensitive Data: Verification proves to Google that you are the legitimate owner or manager of the website, granting you access to sensitive data related to your site’s performance and user behavior. Without verification, Google cannot provide this detailed information to prevent unauthorised access to potentially confidential website analytics.
- Ability to Make Changes: Once you’ve verified your website, you gain the capability to make significant changes and submit important information through Google Console. For example, you can submit sitemaps to aid Google in efficiently crawling and indexing your pages, or request a re-crawl of updated content. Verification ensures that only authorised users can make such requests, safeguarding your site’s representation in search results.
- Insight into Search Performance and Issues: Google Console offers invaluable insights into how your site performs in search results, including which queries show your site, how often it appears, and its click-through rates. Additionally, it alerts you to any issues that might affect your site’s search performance, such as crawl errors or security issues. Verification unlocks these insights, enabling you to optimise your site based on accurate, comprehensive data.
- Improved Website Security: By verifying your website, you also gain access to alerts on potential security issues detected by Google, such as hacking or malware. Early warning of such issues allows for prompt action to secure your site and protect your users, enhancing overall website safety.
- Enhanced SEO Optimisation: The tools and reports available through Google Console after verification are instrumental in developing and refining your SEO strategy. Understanding how Google views your site, and the specific areas where improvements can be made, is crucial for enhancing your site’s visibility and ranking in search results.
Verifying your website with Google Console is not just a procedural step; it’s a critical action that empowers you to access detailed analytics, manage your site’s search presence, address issues proactively, and optimise your SEO strategy for better performance. It establishes a trusted relationship between your website and Google, opening up a wealth of opportunities to improve your site’s health, security, and visibility in search results.
Verification Methods
Verifying your website with Google Console is a pivotal step to accessing a trove of insights and tools for improving your site’s presence on Google Search. Google offers several methods for website verification, each with its own process. Here’s a rundown of the main methods, including step-by-step guidance or tips for each:
- HTML File Upload
Process: Google provides a unique HTML file to download. You upload this file to the root directory of your website.
Tips: Ensure you have FTP access or file manager access through your hosting control panel to upload the file. Do not alter the file name or content. - Domain Name Provider
Process: Verify ownership through your domain registrar (where you purchased your domain). Google lists many domain registrars, and you select yours from the list, then follow the instructions to add a DNS record.
Tips: Be familiar with your domain registrar’s interface. This method verifies all subdomains and protocols, making it a comprehensive option. - HTML Tag
Process: Google generates an HTML meta tag that you insert into the <head> section of your site’s home page.
Tips: This method requires access to your site’s HTML code. Be cautious not to remove the tag after verification, as it may be periodically checked. - Google Analytics
Process: Use the Google Analytics tracking code associated with your website. You must have the tracking code in the <head> section of your website, and the Google account you use for Google Console must have “Edit” permissions in Analytics.
Tips: This method is efficient if you’re already using Google Analytics. Ensure the tracking code implementation is correct for verification to work. - Google Tag Manager
Process: Verify ownership through Google Tag Manager by using the container snippet code provided by Tag Manager. You must have “View, Edit, and Manage” permissions for the Tag Manager container.
Tips: This method is suitable if you’re already using Tag Manager for managing website tags. Like with Analytics, ensure the Tag Manager container is correctly implemented.
General Verification Tips
- Accuracy: Double-check that you’ve correctly implemented the chosen verification method. Even minor mistakes can prevent verification.
- Patience: After implementing your verification method, it might take Google a few minutes to detect the changes and verify ownership.
- Maintenance: For methods that involve adding code or files to your site (HTML tag, HTML file upload), ensure these remain unchanged as long as you want the site verified in Google Console.
- Security: Only grant access to your Google Console to trusted individuals, as it contains sensitive information about your website.
Each verification method has its advantages and suits different user needs or technical setups. Choose the method that best aligns with your website’s configuration and your level of access to web hosting or site code.
Configuring Your Console Settings
Setting Up Target Country
Specifying the geographical target for your website in Google Console is a powerful feature that can significantly impact your site’s visibility in search results across different regions. This setting is particularly useful for websites targeting audiences in specific countries. Here’s how you can configure your website’s target country in Google Console:
Step-by-Step Guide to Setting Up Target Country
- Access Your Google Console: Log into your Google Console account and select the property (website) you want to configure.
- Navigate to the ‘International Targeting’ Settings: Look for the ‘Legacy tools and reports’ section or use the search feature in Google Console to find ‘International targeting’. The exact navigation path may vary slightly based on updates to Google Console’s interface.
- Select the ‘Country’ Tab: Within the International Targeting settings, you’ll find two tabs: ‘Language’ and ‘Country’. Click on the ‘Country’ tab to proceed with setting up your target country.
- Choose Your Target Country: You’ll see an option to target users in a specific country. Check the box to enable this feature, and a dropdown menu will appear, listing all countries. Select the country that corresponds to your intended audience.
- Save Your Changes: After selecting your target country, ensure you save your changes. Google will then begin to prioritise your website for searches originating from the selected country.
Important Considerations
- When to Use: This feature is most beneficial for websites with content specifically tailored for users in a particular country. If your site targets a global audience, or if you’re unsure, it might be best not to specify a target country.
- Impact on Search Results: Specifying a target country can improve your site’s search ranking within that country but may not significantly impact global search visibility. Use this setting thoughtfully, especially if your audience spans multiple countries.
- Changes Take Time: After adjusting your target country, it may take some time for the changes to reflect in search results. Google needs to recrawl and reindex your site considering the new geographical targeting.
- Combine With Other SEO Practices: For maximum effectiveness, combine geographical targeting with other SEO best practices tailored to your target region, such as using local languages, currencies, and adhering to regional search trends.
- Review Periodically: Business goals and target audiences can evolve. Periodically review your target country setting to ensure it remains aligned with your current strategy and audience.
Setting up a target country in Google Console is a strategic move that can enhance your website’s visibility and relevance to your preferred regional audience. By carefully selecting and configuring this setting, you can tailor your SEO efforts to more effectively reach the users most important to your business or content strategy.
Preferred Domain Configuration
Choosing between the www and non-www versions of your website and ensuring consistency in your preferred domain configuration is a crucial aspect of SEO. This decision impacts how search engines index your site and can influence your site’s authority and search engine rankings. Here’s a guide on how to configure your preferred domain in Google Console and understand its significance for SEO:
Understanding WWW vs. Non-WWW
WWW Version: Historically, “www” (which stands for World Wide Web) was used to indicate that a website was part of the web. Websites with the “www” prefix can be slightly more flexible with DNS settings, allowing for better distribution of site load and configuration of cookies.
Non-WWW Version: Non-www domains, also known as “naked” domains, provide a cleaner, shorter URL. They have become increasingly popular for branding purposes. However, they might offer slightly less flexibility in DNS management.
Choosing Your Preferred Domain
Consider Branding and Consistency: Decide which version aligns with your brand and is more likely to be used by your audience. Consistency in your website’s URL structure enhances user experience and strengthens your brand identity.
Check Your Website’s Current Configuration: Some websites are already set up to prefer one version over the other. Check your site’s current setup by typing both versions into a browser and seeing which one it redirects to (if any).
Configure 301 Redirects: Once you’ve chosen your preferred domain, set up 301 redirects to direct traffic from the non-preferred to the preferred version. This tells search engines which version of your URL you want to be indexed and ensures that users and search engines are directed to the correct version.
Update Your Google Console Settings
In the past, Google Console allowed webmasters to set their preferred domain directly in the console. As of my last update in April 2023, this specific feature has been phased out in favor of a more streamlined approach that relies on canonical tags and redirects. Ensure that your preferred domain is reflected in your site’s canonical tags and that you’ve set up 301 redirects correctly.
Ensure Consistency Across Your Website and Backlinks
Use your preferred domain format consistently across your website and in any external links or backlinks. This consistency helps to consolidate link equity and can improve your site’s SEO.
The Significance for SEO
- Avoiding Duplicate Content: Without a preferred domain configuration, search engines might index both versions of your site separately, potentially diluting link equity and authority as the inbound links could be split between two versions of the same site.
- Consolidating Link Equity: By choosing a preferred domain and redirecting the other version, you consolidate your site’s authority and link equity to one domain, which can positively affect your search rankings.
- Improving User Experience: Consistency in your website’s URL structure provides a better user experience, making your site appear more professional and reliable.
Choosing between the www and non-www versions of your site and maintaining consistency is an important decision that can have long-term implications for your website’s SEO and user experience. By following these guidelines, you can ensure that your site is set up for success in search engine rankings and provides a cohesive and professional appearance to your audience.
Search Console Preferences
Setting up email notifications in Google Console is a proactive step to stay informed about your website’s health and performance issues. Google Console can send you alerts for various issues, such as crawl errors, security concerns, or actions required to improve your site’s presence in search results. Here’s how to configure your Search Console preferences for email notifications:
Step-by-Step Guide to Configuring Email Notifications
- Access Your Google Console Account: Log into your Google Console account and select the property (website) you want to manage.
- Navigate to Settings: Look for the “Settings” option, which is usually found in the sidebar menu or through the gear icon located in the console’s interface.
- Find the Preferences Section: Within the Settings menu, locate the “Preferences” or “Search Console Preferences” section. The exact wording may vary, but you’re looking for an area where you can adjust your notification settings.
- Email Notifications Setting: In the Preferences section, you’ll find an option to enable or disable email notifications. Ensure this option is turned on if you wish to receive alerts about your site. You’ll typically see a toggle switch or checkbox to enable these notifications.
- Choose Notification Types: Depending on the version of Google Console you’re using, you may have the option to select the types of issues for which you want to receive email alerts. Options could include security issues, coverage errors, or enhancements. If available, select the types of notifications that are most relevant to your needs.
- Verify Your Email Address: Ensure that your Google Console account is linked to an active email address that you check regularly. This is where Google will send alerts and notifications. You can usually see the email address associated with your account in the Preferences section.
- Save Your Changes: After configuring your notification preferences, make sure to save your changes. Look for a “Save” button or similar option to ensure your preferences are updated.
Tips for Managing Notifications
- Regular Review: Regularly review your email notification settings to ensure they’re still aligned with your needs and that you’re not missing out on important alerts.
- Actionable Insights: Treat the notifications from Google Console as actionable insights. Regularly check your email and take prompt action on the alerts to maintain or improve your site’s health and performance.
- Consolidate Notifications: If you manage multiple websites, consider using a single Google account for Google Console to consolidate notifications in one place, making it easier to keep track of alerts across your sites.
Configuring email notifications in Google Console is a straightforward process that can significantly impact your ability to respond quickly to issues affecting your site. By staying informed about alerts and taking timely action, you can help ensure that your website remains healthy, secure, and optimised for search engines.
Understanding and Utilising Key Features
Performance Reports
Performance reports in Google Console are a goldmine of insights into your website’s visibility, traffic, and overall performance in Google Search. These reports provide detailed data on how users find your site through Google, including information on search queries, the pages on your site that appear in search results, and how users interact with those results. Here’s how to dive deep into interpreting and utilising these performance reports:
Accessing Performance Reports
Log into Google Console and select the property you wish to analyse.
Navigate to ‘Performance’ on the dashboard. This section showcases your website’s performance metrics in Google Search.
Key Metrics in Performance Reports
- Total Clicks: The number of times users clicked through to your site from Google Search results.
- Total Impressions: How many times your site’s pages appeared in search results.
Average CTR (Click-Through Rate): The percentage of impressions that resulted in a click. - Average Position: The average ranking of your site in search results for specific queries.
Interpreting the Data
- Analysing Queries: Identify which search queries bring users to your site. Look for high-performing queries with lots of clicks and high CTR. These are your strengths. Also, note queries where you have high impressions but low clicks, as these could represent opportunities for improvement.
- Page Performance: Review which pages on your site perform best in search results. Pages with high clicks and impressions are your flagship content. Investigate pages with high impressions but low clicks for potential optimisations in titles or meta descriptions.
- CTR and Position Analysis: A high CTR indicates that your pages are appealing to users and relevant to their searches. Analysing the correlation between your CTR and your average position can help you understand how ranking changes might impact your visibility and traffic.
- Geographical Insights: Performance reports can be filtered by country, allowing you to see how your site performs in different regions. This is particularly useful for tailoring content to specific markets or understanding regional differences in search behaviour.
Utilising the Insights
- Content Optimisation: Use query data to refine existing content or create new content that aligns with what users are searching for.
- SEO Strategy: Identify trends in queries and page performance to inform your broader SEO strategy. For example, if certain types of content consistently rank well, consider producing more content in that vein.
- Technical Improvements: Low impressions for certain pages might indicate indexing issues or technical SEO problems. Investigate and address these to improve visibility.
- Performance Benchmarking: Regularly monitor your performance reports to benchmark and track the impact of SEO changes over time. This helps you understand what’s working and what needs adjustment.
Tips for Effective Analysis
- Use Date Range Comparisons: Compare performance across different time periods to identify trends or the impact of specific changes.
- Segment Your Data: Use filters to segment your data by device type, country, or page. This can provide more targeted insights into specific areas of your site or audience segments.
- Monitor Regularly: Make checking your performance reports a regular part of your SEO routine. Staying on top of your data helps you quickly react to changes in search behavior or algorithm updates.
Performance reports in Google Console are a vital tool for any website owner or SEO professional looking to enhance their site’s search presence. By understanding and acting on the insights these reports provide, you can make informed decisions that drive traffic, improve user engagement, and ultimately boost your site’s performance in Google Search.
Understanding and Utilising Key Features
Index Coverage
The Index Coverage report in Google Console is a critical tool for webmasters and SEO professionals, providing a comprehensive overview of how well Google is able to crawl and index pages on your website. Understanding and addressing the insights provided by this report is crucial for ensuring your site is fully accessible to Google, thus maximising its visibility in search results.
What is the Index Coverage Report?
The Index Coverage report offers detailed information about the status of pages on your site as seen through the eyes of Google’s crawler. It categorises pages into various statuses, highlighting issues that may prevent pages from being crawled or indexed effectively. By identifying and resolving these issues, you can improve your site’s SEO performance.
Key Components of the Index Coverage Report
- Error: Pages that Google cannot index due to errors. Common errors include server errors, redirect errors, or pages blocked by robots.txt.
- Valid with warnings: Pages that are indexed but have issues that could hinder their performance in search results. An example might be a page indexed with a “noindex” tag.
- Valid: Pages that are successfully crawled and indexed without any issues. This is the ideal status for your content.
- Excluded: Pages that are intentionally not indexed. This category includes duplicates, pages excluded by a ‘noindex’ directive, or pages not found (404).
Utilising the Index Coverage Report
- Accessing the Report: Log into Google Console, select your property, and navigate to the “Index Coverage” section to view the report.
- Identifying Issues: The report will list issues by category. Click on an issue to see more details, including examples of affected pages.
- Understanding the Issue: For each identified issue, Google provides an explanation and possible solutions. This guidance is invaluable for troubleshooting and fixing problems.
- Fixing the Issues: Based on Google’s recommendations, make the necessary changes to your site. This might involve editing your robots.txt file, fixing broken links, removing ‘noindex’ tags from pages you want to index, or addressing server errors.
- Requesting Validation: After fixing an issue, you can ask Google to re-crawl the affected pages. This is done by clicking the “Validate Fix” button in the report, which initiates a process where Google rechecks the pages. Note that validation can take some time.
Tips for Effective Management
- Regular Monitoring: Check the Index Coverage report regularly to catch and address new issues promptly.
- Prioritise Errors: While all issues should eventually be addressed, start with those categorised as “Error” since they have the most significant impact on your site’s visibility.
- Understand Exclusions: Not all exclusions are bad. Some pages are intentionally excluded from indexing. Review these to ensure they align with your SEO strategy.
- Utilise Other Resources: Sometimes, resolving issues identified in the Index Coverage report requires making changes to your site’s content, structure, or server configuration.
Don’t hesitate to consult additional resources or seek professional help if needed.
The Index Coverage report is a powerful tool for ensuring your website’s pages are accessible and indexable by Google. By diligently monitoring and addressing the issues highlighted in this report, you can significantly enhance your site’s search engine visibility and performance.
Enhancements
Understanding and leveraging the “Enhancements” section within Google Console is crucial for website owners and SEO professionals aiming to optimise their sites for better user experience and search engine rankings. Two key components of this section are Mobile Usability and Core Web Vitals, each providing vital insights into how to improve your website.
Mobile Usability
In today’s increasingly mobile-centric world, ensuring your website is mobile-friendly is not just an option—it’s a necessity. The Mobile Usability report in Google Console helps you identify pages on your site that may have issues when viewed on mobile devices. Issues such as text that’s too small to read, links too close together, and content wider than the screen can negatively impact your site’s usability on mobile devices.
How to Use the Mobile Usability Report
- Access the Report: Find the Mobile Usability section within Google Console to see an overview of potential issues.
- Identify Specific Issues: The report details specific problems affecting mobile usability on your site, listing affected pages.
- Implement Fixes: For each identified issue, Google provides suggestions for correction. This might involve adjusting the size of text, increasing the space around links, or ensuring content fits within mobile screens.
- Validate and Monitor: After making changes, use the “Validate Fix” option to ask Google to re-review the pages. Continue to monitor the report for any new issues.
Core Web Vitals
Core Web Vitals are a set of specific factors that Google considers important in a webpage’s overall user experience. These metrics measure dimensions of web usability such as load time, interactivity, and the stability of content as it loads. There are three main Core Web Vitals metrics:
- Largest Contentful Paint (LCP): Measures loading performance. To provide a good user experience, LCP should occur within 2.5 seconds of when a page starts loading.
- First Input Delay (FID): Measures interactivity. For a good user experience, pages should have a FID of 100 milliseconds or less.
- Cumulative Layout Shift (CLS): Measures visual stability. Pages should maintain a CLS of 0.1. or less.
How to Optimise for Core Web Vitals
- Check the Core Web Vitals Report: This report, found within Google Console, shows how your pages perform based on real world usage data (field data).
- Identify Pages Needing Improvement: The report categorises pages into “Good”, “Needs Improvement”, and “Poor” based on their performance against each of the Core Web Vitals metrics.
- Address Issues: Use the recommendations provided by Google to address the issues. This might involve optimising images, reducing JavaScript execution time, or modifying layout shifts.
- Validate and Follow Up: After making improvements, validate the changes and monitor the report for updates to your pages’ performance.
Importance of Enhancements for SEO and User Experience
Optimising for mobile usability and Core Web Vitals is not just about ticking boxes for SEO; it’s about providing your visitors with a better browsing experience. Sites that perform well on these fronts tend to have lower bounce rates, higher engagement, and, ultimately, better conversion rates. Moreover, Google has made it clear that these factors play a significant role in search rankings, especially Core Web Vitals, which are part of Google’s page experience signals.
By regularly monitoring and improving your site based on insights from the Mobile Usability and Core Web Vitals reports, you can enhance user satisfaction and improve your site’s performance in Google’s search results. This proactive approach ensures that your website not only meets but exceeds the expectations of today’s web users, providing a solid foundation for your online success.
Monitoring and Maintaining Your Website’s Health with Google Console
Regular Check-ups
Regular check-ups of your website through Google Console are essential for maintaining and improving your site’s health, visibility, and performance in Google Search. Think of Google Console as the health dashboard for your website, offering vital diagnostics, insights, and alerts that can guide you in optimising your online presence. Here’s why regular monitoring is crucial:
Early Detection of Issues
Google Console notifies you of any issues that could impact your site’s performance in search results, such as crawl errors, security issues, or indexing problems. Regular check-ups allow you to catch and resolve these issues promptly, often before they can significantly affect your site’s visibility or user experience.
Insight into Search Performance
Performance reports in Google Console provide valuable data on how your site appears in search results, including the queries that bring users to your site, your site’s average search rankings, and click-through rates. By regularly reviewing this data, you can identify trends, understand what content resonates with your audience, and adjust your SEO strategy accordingly.
Optimising User Experience
With features like the Mobile Usability report and Core Web Vitals, Google Console offers direct insights into how users experience your site. Regularly checking these reports helps ensure that your site provides a positive user experience across all devices and loading conditions, which is critical for retaining visitors and improving conversions.
Enhancing Site Content and Structure
The Index Coverage report can reveal how effectively Google is crawling and indexing pages on your site. Regular review allows you to identify and fix issues like broken links or improperly configured robots.txt files, ensuring that Google can access and index your content efficiently.
Staying Updated with Google’s Changes
Google continuously updates its algorithms and search features. Regular use of Google Console helps you stay informed about these changes and understand how they affect your site. It also provides recommendations and resources for adapting to new requirements or taking advantage of new features.
How to Conduct Regular Check-ups
- Set a Schedule: Depending on the size of your site and the volume of your traffic, you might want to check Google Console daily, weekly, or monthly. The key is consistency.
- Prioritise Alerts: Pay special attention to any alerts or issues flagged by Google Console. These are typically the most pressing problems that need your attention.
- Review Key Reports: Make a habit of reviewing the Performance, Index Coverage, Mobile Usability, and Core Web Vitals reports to get a comprehensive view of your site’s health and performance.
- Document Changes and Observations: Keep records of any significant changes you make based on insights from Google Console, as well as any notable trends or metrics. This documentation can be invaluable for understanding the impact of your actions over time.
Regular monitoring and maintenance of your website using Google Console are not just about fixing problems; they’re about proactively improving your site to meet the evolving standards of search engines and the expectations of users. By integrating regular check-ups into your routine, you can ensure that your site continues to perform at its best, offering a strong foundation for your online success.
Responding to Alerts
Responding promptly and effectively to alerts from Google Console is crucial for maintaining the health and security of your website. Google Console can notify you about a range of issues, including crawl errors, security problems, and actions required to enhance your site’s visibility in search results. Here’s how to approach and resolve some common issues identified by Google Console:
Crawl Errors
What They Are: Crawl errors occur when Google’s bots cannot access certain pages on your site. These errors can be site-wide issues, such as DNS errors or server errors, or specific to certain URLs, like 404 errors (page not found).
How to Respond
- Identify the Error Type: Check whether the error is a server error (indicating a problem with your site’s server), a DNS error (indicating a problem with your domain name system settings), or a URL-specific error (such as a 404).
- Fix the Issue: For server and DNS errors, you may need to work with your hosting provider or IT team. For URL-specific errors, ensure that the page exists or implement 301 redirects for pages that have been moved or deleted.
- Test and Validate: Use the “URL Inspection” tool in Google Console to test whether Google can now access the page. Once fixed, mark the issue as resolved in Google Console and request a re-crawl of the affected URLs.
Security Issues
What They Are: Security issues include hacks, malware, and harmful content on your site that could pose a risk to users. Google Console alerts you when such issues are detected to help you take immediate action.
How to Respond
- Assess the Alert: Identify the specific security issue reported by Google Console, such as malware or phishing content.
- Clean Your Site: This may involve removing malicious code, updating compromised software, and changing passwords. It’s often advisable to seek professional help if you’re not experienced in website security.
- Use the Security Issues Report: Google Console provides details about the security issue and steps for resolution. Follow these recommendations carefully.
- Request a Security Review: After fixing the issue, submit your site for a security review through Google Console. This tells Google that you’ve cleaned your site, and they will re-evaluate its status.
Utilising Google Console for Ongoing Monitoring
- Set up Email Alerts: Ensure you have email notifications enabled in Google Console so you’re promptly informed of any issues.
- Regularly Review Reports: Beyond responding to alerts, regularly check various reports in Google Console for insights into your site’s performance, usability, and health.
- Stay Informed: Google Console often updates its features and the types of issues it can detect. Keeping abreast of these changes helps you respond more effectively to alerts.
Responding to alerts from Google Console involves a combination of technical fixes, strategic adjustments, and sometimes external assistance. The key is to act swiftly to mitigate any negative impact on your site’s performance and user experience. By addressing issues as they arise and utilising the tools and recommendations provided by Google Console, you can ensure your site remains healthy, secure, and well-optimised for search engines.
Leveraging Insights for SEO Strategy
Leveraging insights from Google Console is instrumental in refining your SEO strategy and enhancing your website’s overall performance. Google Console provides a wealth of data that can inform your decisions and help you prioritise your efforts. Here’s how you can use this information to boost your SEO and improve your site:
1. Identify High-Performing Keywords and Pages
- Utilise Performance Reports: Look at which queries and pages are driving the most traffic to your site. Identify patterns in high-performing content and replicate these strategies in future content.
- Focus on Opportunities: Spot keywords where your site is ranking on the second or third page of Google and optimise those pages. Small improvements can push these pages to the first page, significantly increasing visibility.
2. Optimise for User Experience
- Monitor Core Web Vitals: Use the Core Web Vitals report to identify pages that need improvement in loading speed, interactivity, and visual stability. Optimising these elements enhances user experience, which is a significant ranking factor.
- Address Mobile Usability Issues: Ensure your site is mobile-friendly by fixing issues highlighted in the Mobile Usability report. A seamless mobile experience is crucial as mobile searches continue to rise.
3. Improve Site’s Indexability
- Review the Index Coverage Report: Regularly check this report to ensure your important pages are being indexed. Address any errors or warnings that could hinder Google’s ability to crawl and index your pages.
- Submit Updated Sitemaps: After making significant updates to your site, submit a new sitemap through Google Console to encourage Google to re-crawl your site.
4. Enhance Content Quality
- Align Content with Search Intent: Analyse the queries driving traffic to your site. Ensure your content aligns with the search intent behind these queries, whether informational, navigational, transactional, or commercial.
- Update and Improve Content: Use insights from Google Console to identify pages that could benefit from updates or expansions. Refreshing old content with new information or additional keywords can boost its rankings.
5. Monitor and Fix Technical SEO Issues
- Resolve Crawl Errors: Keep an eye on the report for crawl errors and fix them promptly. Crawl errors can prevent your pages from appearing in search results.
- Secure Your Site: Respond quickly to any security issues flagged by Google Console to protect your visitors and your site’s reputation.
6. Utilise Link Data
- Analyse External Links: Understand which external sites are linking to your content. This can inform your outreach and content promotion strategy.
- Review Internal Linking: Use Google Console to identify opportunities for better internal linking, helping distribute page authority throughout your site and improve navigation.
7. Continuously Monitor and Adapt
- Set Regular Check-ins: Make it a habit to review Google Console data regularly. SEO is dynamic, and what works today may not work tomorrow.
- Be Proactive with Alerts: Stay on top of any alerts or notifications from Google Console and address issues as they arise.
By systematically applying insights from Google Console, you can make informed decisions that significantly impact your SEO strategy and website performance. This approach allows you to stay ahead of issues, capitalise on opportunities, and continuously improve your online presence.
Overall Summary
The importance of integrating Google Console into your SEO and website maintenance routines cannot be overstated. Regular engagement with this tool enables a proactive approach to website management, ensuring that you stay ahead of potential issues, adapt to the ever-evolving search landscape, and consistently meet the needs of your audience. By leveraging the detailed analytics and recommendations provided by Google Console, you can fine-tune your strategies, making informed decisions that drive traffic, engagement, and ultimately, conversion.
Moreover, the feedback loop created through monitoring, analysis, and implementation of changes based on Google Console’s insights fosters a culture of continuous improvement. This iterative process is key to sustaining and enhancing your website’s performance over time. Whether it’s refining your content based on search query data, improving page speed for a better user experience, or ensuring your site’s mobile-friendliness, Google Console guides you through each step of optimisation.
Google Console is more than just a tool—it’s a roadmap to digital success. For anyone serious about establishing a robust online presence, making Google Console a cornerstone of your SEO and website maintenance efforts is not just recommended; it’s essential. Embrace this powerful resource, and embark on a journey of ongoing improvement and success in the digital world.